Cambiar o eliminar un proyecto asociado a una línea de gasto o ingreso
Para cambiar o eliminar definitivamente la asociación entre una línea de gasto o ingreso particular y un proyecto, sigue los pasos a continuación.
1. Acceder a la línea de gasto o ingreso
Existen dos formas de acceder a la línea de gasto o ingreso sobre la que queremos cambiar su proyecto asociado:
a) Desde los apartados Gastos o Ingresos
En el menú principal, dirígete a la sección FINANZAS y selecciona el apartado Gastos, o bien, el apartado Ingresos, según la naturaleza de la línea.
A continuación, localiza la línea en el área correspondiente de la pantalla principal y, en la columna “ACCIONES”, pulsa en el icono del lápiz para acceder al modo de edición.

Puedes emplear filtros o la “Búsqueda general” para localizar la línea con mayor facilidad.
b) Desde el proyecto al que está asociada la línea
Dirígete al apartado ACTIVIDAD > Proyectos y localiza el proyecto al que está inicialmente asociada la línea. En la columna “ACCIONES”, pulsa en el icono del lápiz para acceder al modo de edición del proyecto.

Una vez se ha accedido al proyecto, selecciona en el submenú Más > Gastos, o bien, Más > Ingresos, según la naturaleza de la línea. Se mostrarán los gastos o ingresos relacionados con ese proyecto en particular.
A continuación, localiza la línea de gasto o ingreso y, en la columna “ACCIONES”, pulsa en el icono del lápiz para acceder al modo de edición de la línea.
2. Eliminar el proyecto asociado inicialmente
Una vez dentro de la línea de gasto o ingreso, localiza el área “Concepto”.
Pulsa en el campo “Proyecto” y, a continuación, pulsa en la “X” que aparece a la derecha del campo, o bien, elimina el texto con el teclado.

El campo quedará vacío. En este momento, es posible asignar otro proyecto, o bien, dejar el campo vacío, de manera que la línea quedará sin asociación a ningún proyecto concreto.
3. Asociar un nuevo proyecto (opcional)
Comienza a escribir en el campo “Proyecto” y selecciónalo entre las opciones que aparecen en el área desplegable, o bien, presiona la flecha de la derecha y desplázate por las opciones del desplegable hasta seleccionarlo manualmente.
4. Guardar los cambios
No olvides presionar en el icono o el botón «GUARDAR» de la parte inferior para conservar los cambios. El sistema te dirigirá de nuevo a la pantalla principal de Gastos o Ingresos.

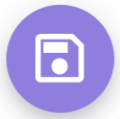
Si finalmente no deseas realizar ningún cambio, pulsa el botón «CANCELAR» y regresarás al apartado correspondiente.
.png)