Añadir un presupuesto a una línea de gasto o ingreso
Para agregar un presupuesto a una línea de gasto o ingreso previamente creada, sigue los pasos a continuación.
1. Acceder al apartado Gastos o Ingresos
En el menú principal, dirígete a la sección FINANZAS y selecciona el apartado Gastos, o bien, el apartado Ingresos, según la naturaleza de la línea.
2. Acceder a la línea de gasto o ingreso
Si la línea ya ha sido creada, localízala en el área correspondiente de la pantalla principal.
Puedes emplear filtros o la “Búsqueda general” para localizar la línea con mayor facilidad.
En la columna “ACCIONES”, pulsa en el icono del lápiz para acceder al modo de edición.

Si aún no ha sido creada, debes antes comenzar el proceso para crear una nueva línea de gasto o ingreso. Durante el proceso de creación, también es posible añadir una estimación de forma simultánea.
3. Pulsar el botón «AÑADIR» del área “Presupuestos”
Una vez dentro de la línea de gasto o ingreso, localiza el área “Presupuestos” y pulsa el botón «AÑADIR» situado en la parte inferior derecha del área.
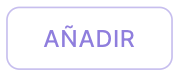
Se desplegará un área donde introducir todos los datos relativos al presupuesto.
4. Introducir los datos
Una vez desplegada la nueva área, comienza a introducir los datos del presupuesto.
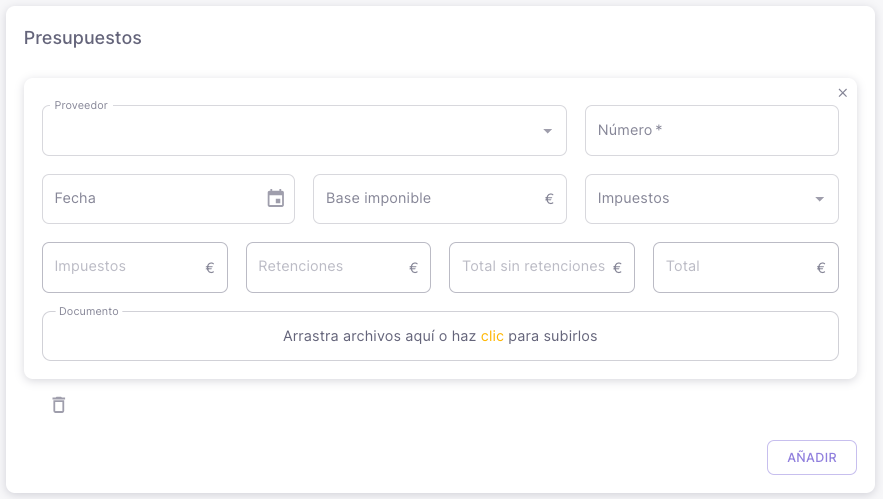
Para conocer en profundidad cada campo, consulta este artículo: Etapas de una línea de gasto o ingreso
4.1. Seleccionar el cliente o proveedor
Para seleccionar un proveedor (si se trata de una línea de gasto) o un cliente (si se trata de una línea de ingreso), comienza a escribir en el campo “Proveedor” y selecciona el elemento entre las opciones que aparecen en el área desplegable, o bien, presiona la flecha de la derecha y desplázate por las opciones del desplegable hasta seleccionarlo manualmente.
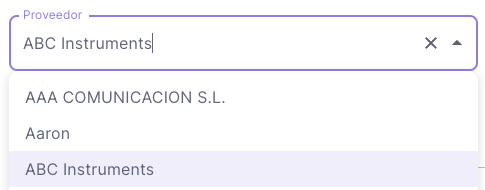
Para que aparezca un cliente o proveedor en la lista, este debe haber sido creado con anterioridad.
4.2. Indicar el número de presupuesto
En el campo “Número”, indica el número o código de presupuesto facilitado por el proveedor o aquel que se haya establecido de manera interna para el cliente.
4.3. Seleccionar la fecha
En el campo “Fecha” es posible registrar la fecha de emisión del presupuesto.
Pulsar en el campo “Fecha” permite introducir las fechas usando tu teclado.
Pulsar en el icono del campo “Fecha de estimación” muestra un calendario donde seleccionar la fecha.

Puedes seleccionar un año distinto al actual presionando la flecha descendente (▼), o bien navegar por los meses anteriores o posteriores utilizando las fechas (< >).
4.4. Escribir la base imponible
Pulsa en el campo “Base imponible” y escribe con tu teclado el importe presupuestado para el gasto o el ingreso en su base impositiva (antes de impuestos o retenciones).
4.5. Seleccionar los impuestos y retenciones
Para seleccionar un impuesto o retención, comienza a escribir en el campo “Impuestos” y selecciona el elemento entre las opciones que aparecen en el área desplegable, o bien, presiona la flecha de la derecha y desplázate por las opciones del desplegable hasta seleccionarlo manualmente. Este campo permite seleccionar varios impuestos a la vez.
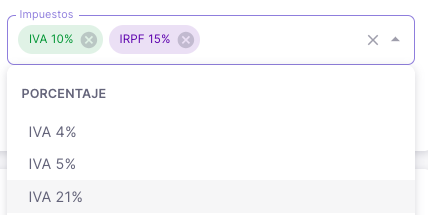
Para eliminar impuestos individualmente, pulsa en la “X” junto al nombre del impuesto que se desea eliminar. Para eliminar todos, pulsa en la “X” que aparece a la derecha del campo “Impuestos”.
Para que aparezcan los impuestos en la lista, estos deben haber sido creados con anterioridad.
4.5. Comprobar que los datos son correctos
La línea inferior del área “Presupuestos” mostrará unos cálculos automáticos aplicando diferentes combinaciones de datos. Asegúrate de que los datos son correctos.
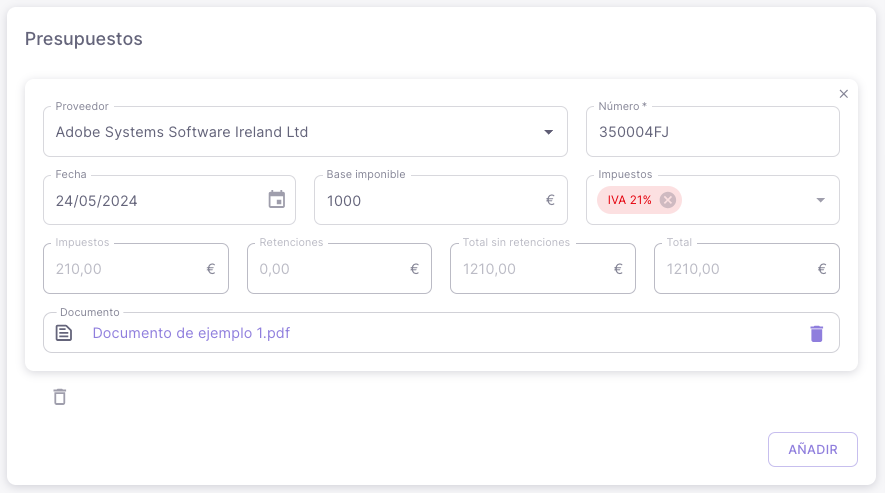
4.6. Añadir un documento
Para archivar un documento en cualquier formato que contenga el presupuesto recibido o enviado, dirígete al campo “Documentos” y realiza una de estas dos acciones:
Arrastra el archivo desde tu dispositivo y suéltalo en el área especificada.
Pulsa en el enlace para abrir el explorador de archivos de tu dispositivo y seleccionarlo manualmente.
Una vez subido, se archivará como parte de ese presupuesto en particular.
Para borrar el archivo subido, pulsa en el icono de la papelera que aparece a su derecha.
5. Añadir más presupuestos (opcional)
Si se han recibido o enviado varios presupuestos, puedes añadirlos de forma individualizada.
Para añadir más presupuestos, pulsa de nuevo en el botón «AÑADIR» situado en la parte inferior derecha del área “Presupuestos”. Se añadirá una nueva área donde introducir los datos del nuevo presupuesto de forma independiente.
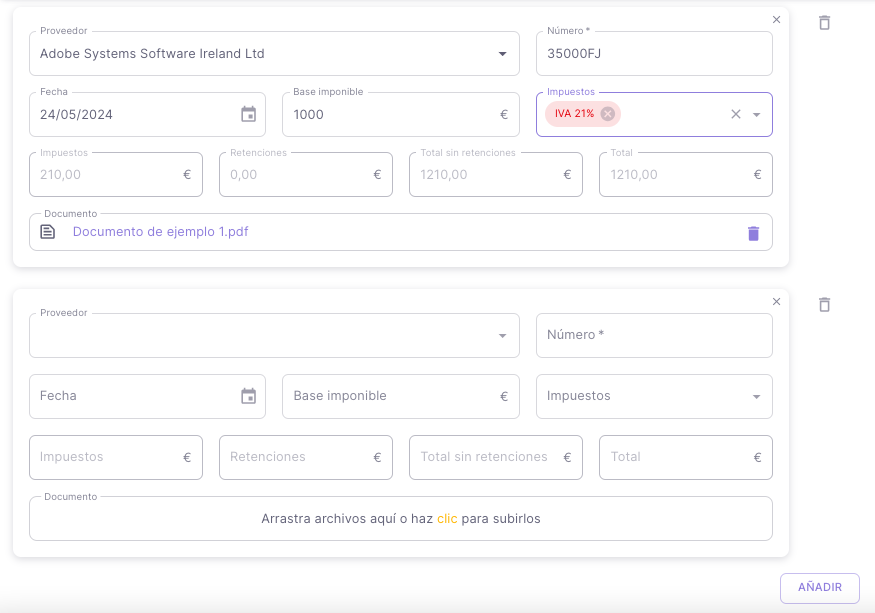
Puedes añadir tantos presupuestos como desees.
Para borrar cualquier presupuesto, simplemente pulsa en el icono de la papelera que aparece a la derecha del área de cada presupuesto.
6. Guardar los cambios
No olvides presionar en el icono o el botón «GUARDAR» de la parte inferior para conservar los cambios. El sistema te dirigirá de nuevo a la pantalla principal de Gastos o Ingresos.
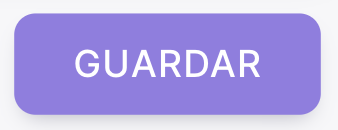
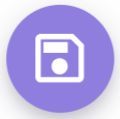
Si finalmente no deseas realizar ningún cambio, pulsa el botón «CANCELAR» y regresarás al apartado correspondiente.
.png)