Añadir una obra al programa de un proyecto
En esta guía te mostramos cómo añadir las diferentes obras que conformarán el programa de un determinado proyecto.
1. Localizar el proyecto al que añadir repertorio
Dirígete a ACTIVIDAD > Proyectos y localiza en la lista el proyecto al que se desea añadir el repertorio.
2. Acceder al modo de edición
Una vez localizado el proyecto deseado en la lista, a su derecha, presiona el botón con forma de lápiz. Entrarás en el modo edición del proyecto.

3. Ir al apartado Repertorio
En el menú de la izquierda, ahora convertido en el menú del proyecto, pulsa en el apartado Repertorio.
En este punto, existen dos opciones disponibles:
Añadir una obra existente (ir al paso 4)
Añadir una obra nueva (ir al paso 10)
AÑADIR UNA OBRA EXISTENTE
4. Pulsar el botón «BUSCAR»
Al presionar el botón, situado en la parte superior derecha, se te conducirá al lugar donde comenzar a buscar y añadir el repertorio del proyecto.
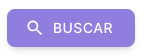
5. Seleccionar el nombre del compositor o compositora
Comienza a escribir el nombre del compositor o compositora y, cuando aparezca automáticamente el nombre completo deseado, presiona sobre su nombre.
Si el compositor o compositora, o bien la obra no aparece en la lista, dirígete al paso 10.
Esta característica utiliza la base de datos de Daniels' Orchestral Music Online. Los resultados se muestran principalmente en inglés.
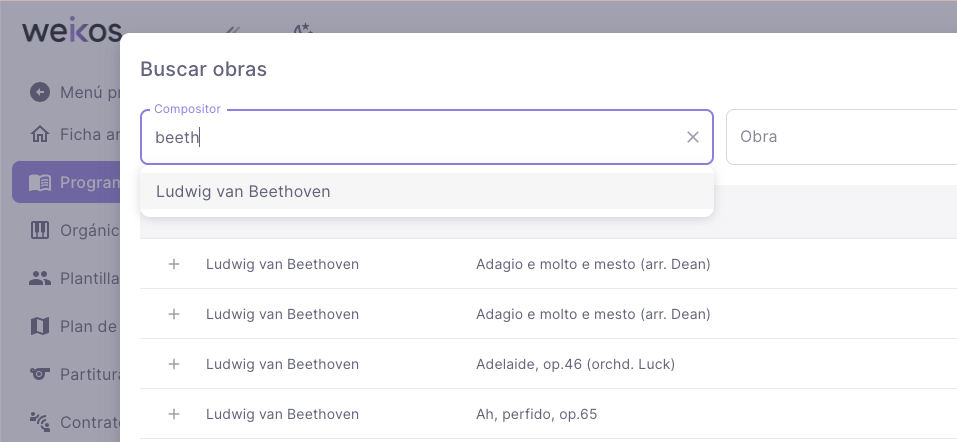
Desde este momento, ya empezarán a mostrarse los primeros resultados de obras relacionadas con el compositor o compositora que se ha seleccionado.
6. Seleccionar el nombre de la obra
Comienza a escribir el nombre de la obra deseada y empezarán a mostrarse los primeros resultados. Cuando encuentres la obra deseada, pulsa sobre ella.
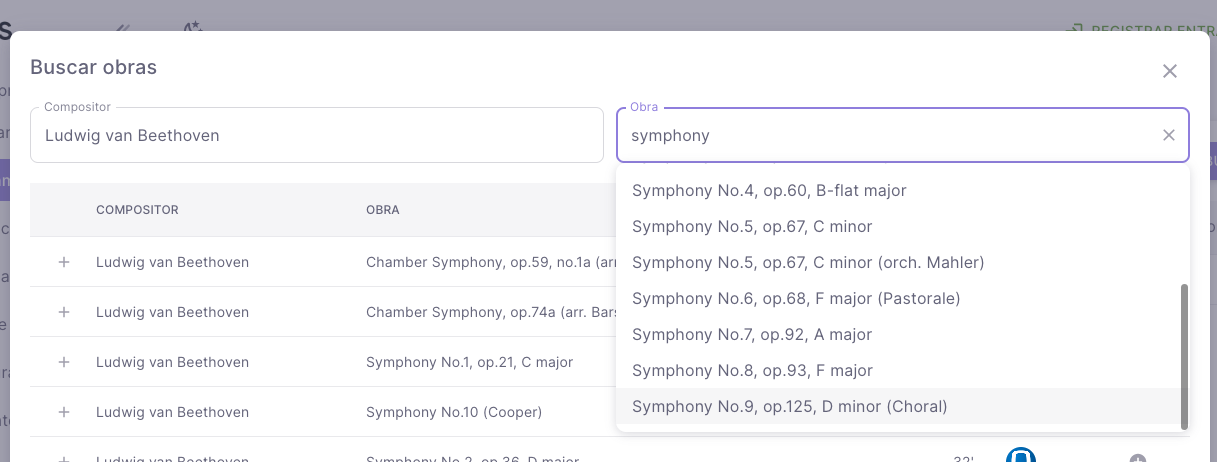
Puedes deslizarte hasta la parte inferior de la lista que emerge para ver todos los resultados disponibles.
7. Ver más información sobre la obra seleccionada

Pulsa el botón con el signo “+” situado a la izquierda del nombre del compositor o compositora. Se desplegará más información sobre la obra:
La fórmula instrumental: una simplificación de la plantilla instrumental según la disposición habitual en las partituras en código principalmente numérico
Información sobre la edición en particular
Los movimientos y la duración de cada uno de ellos
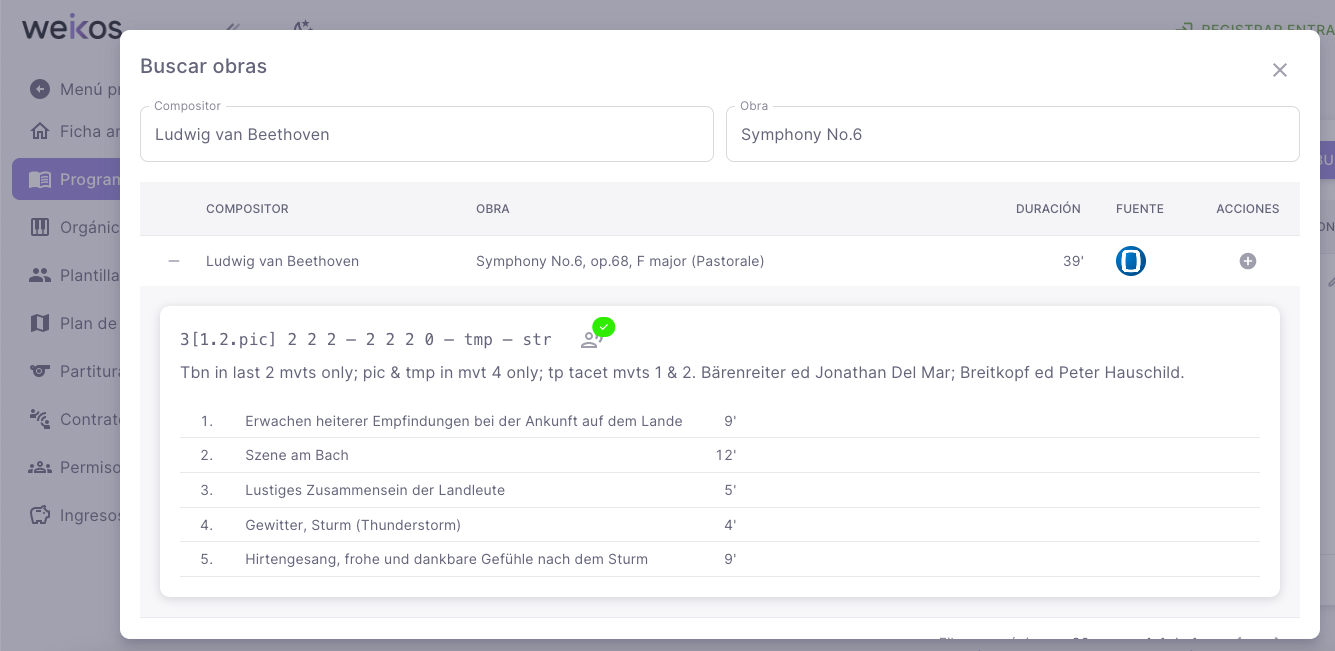
8. Comprobar que la obra se puede interpretar con la plantilla actual
Mantén activado el botón con el signo “+” anteriormente citado.
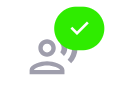
Si la obra seleccionada se puede interpretar con los y las músicos disponibles actualmente en la plantilla de la institución, se mostrará un icono con un tick en verde.

Si la obra seleccionada NO se puede interpretar con los y las músicos disponibles actualmente en la plantilla de la institución, se mostrará un icono con una cruz en rojo.
En este último caso, presiona sobre el icono y obtendrás más información en formato de fórmula sobre qué instrumentos son los que faltan para poder interpretar la obra (en rojo) y de cuales sí se dispone (en verde).
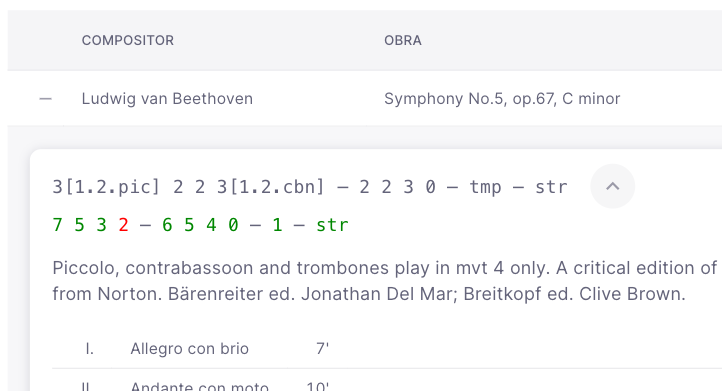
En este ejemplo, se muestra la fórmula con el número 2 en color rojo, lo que indica que en nuestra plantilla se dispone sólo de dos de los tres fagots necesarios para esta obra, tal y como muestra la fórmula de arriba. Será, pues, recomendable buscar otra obra o realizar una contratación.
9. Añadir la obra a la lista de repertorio
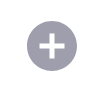
En el área de ACCIONES, pulsa el botón con el símbolo “+” situado a la derecha de la obra.
El sistema confirmará que la obra ha sido añadida correctamente y la obra se añadirá a la lista de repertorio.

AÑADIR UNA OBRA NUEVA
10. Si la búsqueda no devuelve resultados, pulsar el botón «CREAR»
Si se trata de una obra de nueva creación o un compositor o compositora muy reciente o local, es posible que aún no aparezca en la lista de Daniels' y, por tanto, no se muestre automáticamente en las búsquedas.
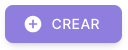
En ese caso, es posible crear manualmente el repertorio pulsando el botón «CREAR». Al hacer clic, se te dirigirá a la pantalla de creación de una nueva obra.
11. Rellenar los datos de la nueva obra
Una vez en la pantalla de creación de una nueva obra, comenzaremos agregando los datos de la misma:
Nombre del compositor o compositora: es posible que su nombre ya exista y el sistema puede sugerirlo. Si no existe, escribe el nombre completo y presiona en “Añadir”, que aparecerá justo en la parte inferior. Confirma que deseas añadir el nuevo nombre.
Título de la obra
Duración en minutos (opcional)
Movimientos: si la obra dispone de varias secciones, el sistema permite añadirlas individualmente. Pulsa en el botón «AÑADIR» por cada movimiento que se desee crear. Si deseas eliminar alguno, pulsa en el icono de la papelera.
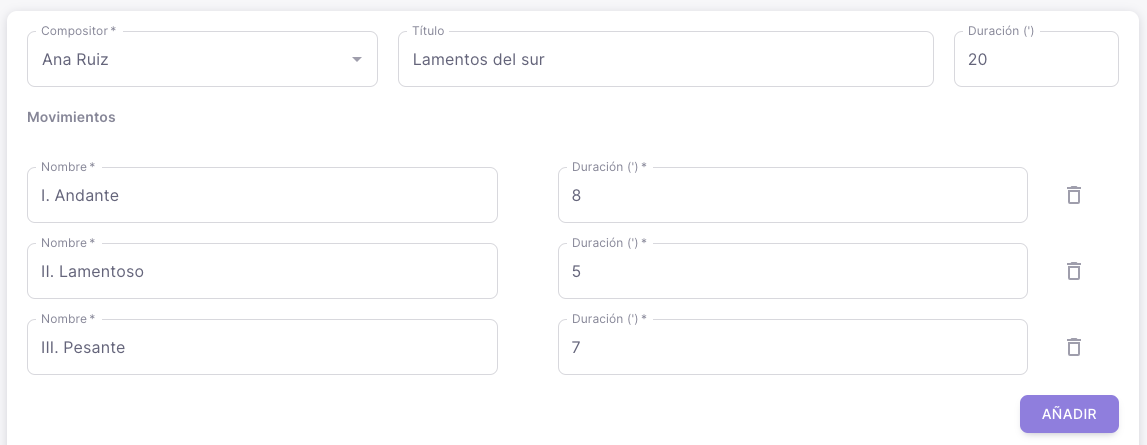
Ensemble: el sistema permite seleccionar individualmente los instrumentos que precisa la obra. Al escribir el número de instrumentos que necesitará, la fórmula se irá completando automáticamente.
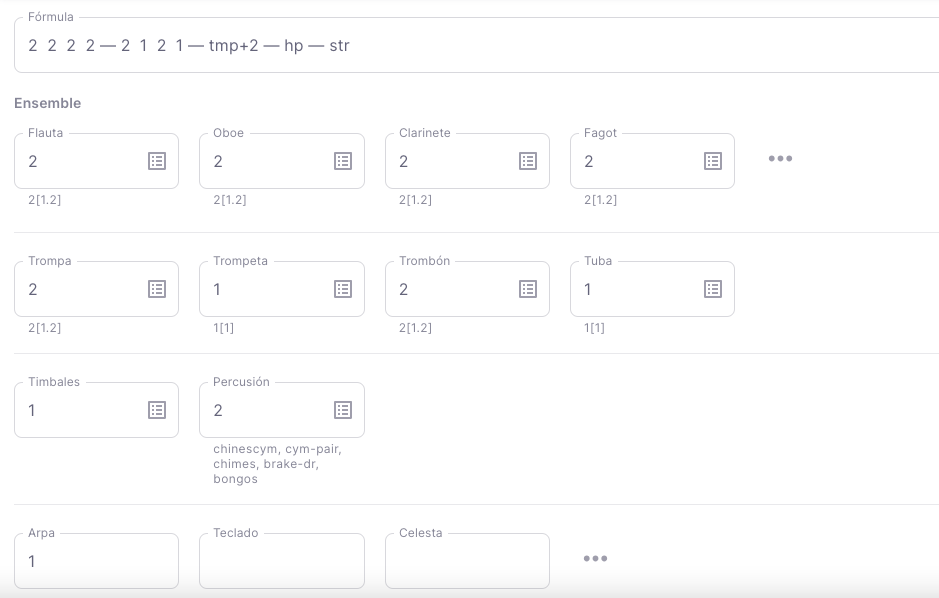
Completar esta información será especialmente útil para asignar los músicos de la institución al orgánico o a la hora de realizar contrataciones.

Si se necesitan instrumentos diversos o varios instrumentos para un mismo instrumentista, es posible añadirlos pulsando icono de la lista a la derecha del instrumento en cuestión.
Una vez pulsado, comienza a escribir en la barra los instrumentos necesarios o selecciónalos en el desplegable.
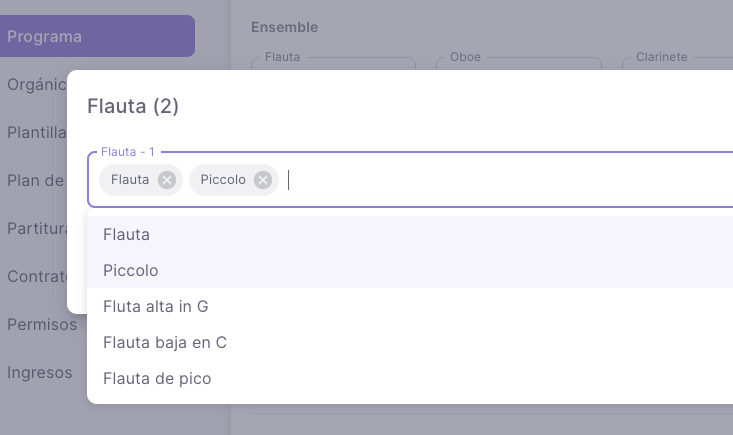
En este ejemplo, al papel de Flauta 1, además de la propia flauta, le hemos asignado un piccolo.
12. Guardar los cambios
No olvides presionar en el botón «GUARDAR» para conservar los cambios. La obra nueva se guardará, quedará asignada al proyecto y el sistema te dirigirá de nuevo al Programa del proyecto con la respectiva lista de obras.
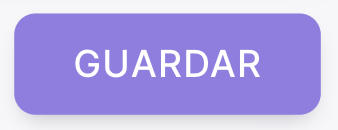
Si deseas seguir añadiendo más obras, pulsa en «GUARDAR Y CREAR NUEVO». El sistema la guardará y te llevará a una nueva pantalla de edición donde seguir añadiendo más obras.
Si finalmente no deseas realizar ningún cambio, pulsa el botón «CANCELAR». El sistema te pedirá confirmación de que no deseas conservar los cambios. Pulsa «Aceptar» y no se realizará ninguna modificación. Regresarás al apartado Programa del proyecto y su respectiva lista de obras.
.png)