Cambiar el estado de una ejecución
Para modificar el estado de una ejecución y dejar constancia del proceso evolutivo de esta etapa en una línea de gasto o ingreso particular, sigue los pasos a continuación.
1. Acceder a la línea de gasto o ingreso
En el menú principal, dirígete a la sección FINANZAS y selecciona el apartado Gastos, o bien, el apartado Ingresos, según la naturaleza de la línea.
A continuación, localiza la línea de gasto o ingreso en el área correspondiente de la pantalla principal. En la columna “ACCIONES”, pulsa en el icono del lápiz para acceder al modo de edición.

Puedes emplear filtros o la “Búsqueda general” para localizar la línea con mayor facilidad.
2. Seleccionar el nuevo estado en el área “Ejecución”
Dentro de la línea de gasto o ingreso, dirígete al área “Ejecución”.
En el campo “Estado”, presiona la flecha de la derecha y selecciona en el desplegable el nuevo estado al que deseas cambiar: “Registrado”, “Validado” o “Pagado” (Gastos) / “Cobrado” (Ingresos).
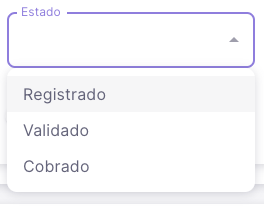
3. Registrar la fecha
Cada uno de los estados de la ejecución permite reflejar la fecha correspondiente en la que se ha tenido lugar cada cambio de estado.
Registrado | Fecha de registro |
Validado | Fecha de validación |
Pagado / Cobrado | Fecha de pago / Fecha de cobro |
Además, es posible añadir la fecha de vencimiento, fecha límite en la que debe realizarse un pago o cobro.
Para registrar las fechas, dirígete a cualquiera de estos campos de fecha y e introdúcela de cualquiera de estas dos maneras:
Pulsar en el campo permite introducir las fechas usando tu teclado.
Pulsar en el icono del campo muestra un calendario donde seleccionar la fecha.
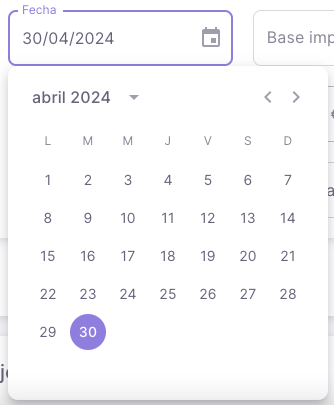
Puedes seleccionar un año distinto al actual presionando la flecha descendente (▼), o bien navegar por los meses anteriores o posteriores utilizando las fechas (< >).
4. Guardar los cambios
No olvides presionar en el icono o el botón «GUARDAR» de la parte inferior para conservar los cambios. El sistema te dirigirá de nuevo a la pantalla principal de Gastos o Ingresos.

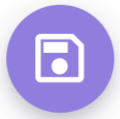
Si finalmente no deseas realizar ningún cambio, pulsa el botón «CANCELAR» y regresarás al apartado correspondiente.
.png)