Opciones de filtrado
Weikos dispone de una amplia gama de opciones para filtrar la información contenida en los apartados Gastos e Ingresos.
A continuación se detallan de forma pormenorizada las posibilidades y funcionalidades de cada filtro disponible en este apartado.
Por proyecto
El filtro “Proyecto” permite mostrar sólo las líneas de gasto o ingreso asociadas a un proyecto determinado.
Para seleccionar un proyecto, comienza a escribir en el campo “Proyecto” del área de filtros y selecciónalo entre las opciones que aparecen en el área desplegable, o bien, presiona la flecha de la derecha y desplázate por las opciones del desplegable hasta seleccionarlo manualmente.
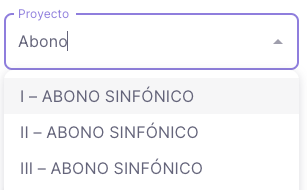
Una vez seleccionado, se muestran sólo las líneas de gasto asociadas a ese proyecto. Las tarjetas de información, por su parte, mostrarán en sus respectivas áreas una suma de todas las líneas a modo de resumen.
Para deshacer este filtro, pulsa en la “X” a la derecha del campo “Proyecto”.
Por fechas
Este filtro permite mostrar sólo aquellas líneas de gasto o ingreso comprendidas en un periodo determinado.
Este filtro consta de tres campos:
“Desde”: donde se determina la fecha de inicio del periodo que se desea filtrar.
“Hasta”: donde se indica la fecha de fin del periodo a filtrar.
“Fecha de”: donde seleccionar la etapa concreta de las líneas de gasto o ingreso que se desea mostrar. Por defecto, se muestran las líneas cuya fecha de ejecución tiene lugar en el período anteriormente determinado. No obstante, al hacer clic en este campo, el desplegable permite seleccionar que se muestren los resultados también por fecha de estimación o fecha de vencimiento.
Al hacer el clic en cualquiera de los campos “Desde” y “Hasta”, se mostrará un calendario donde seleccionar ambas fechas. El periodo seleccionado entre la fecha de inicio y la de fin se mostrará coloreado.
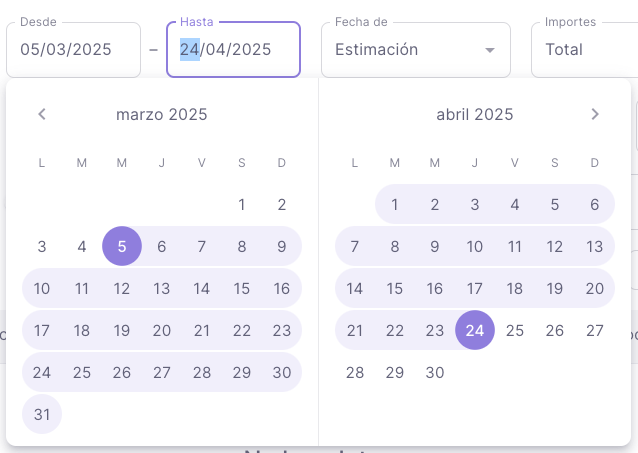
También es posible escribir manualmente las fechas en cada campo haciendo uso del teclado.
Para deshacer este filtro, selecciona el contenido de cada campo y pulsa el botón de borrar de tu teclado, o bien, presiona la “X” en el campo “Fecha de” para volver a los resultados por defecto.
Por importes
El filtro “Importe” condiciona cómo se visualizan los importes en las áreas de “Estimación”, “Ejecución” y “Diferencia” de cada una de las líneas de gasto o ingreso, y de las tarjetas de información.
Al hacer clic sobre el campo, el desplegable permite seleccionar tres opciones de visualización:
Total (por defecto): muestra los importes con impuestos y retenciones incluidos.
Base imponible: muestra los importes solo en su base impositiva, sin impuestos ni retenciones.
Total con retenciones: muestra los importes sin impuestos pero con retenciones.
Para deshacer este filtro, presiona la “X” a la derecha del campo “Importes”. Volverán a mostrarse los resultados por defecto.
Por vista analítica
Al activar este filtro, permite visualizar en cada línea de gasto o ingreso sus niveles analíticos previamente asignados, con un máximo de tres.
Para activar esta vista, pulsa en el icono “Vista analítica”; para desactivarla, pulsa de nuevo en el icono o bien en el icono contiguo “Vista normal”.
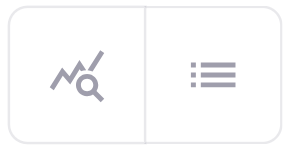
Por cuenta contable
El filtro “Cuenta contable”, situado en el área de “más filtros”, permite mostrar sólo aquellas líneas de gasto o ingreso asociadas a una determinada cuenta contable.
Al emplear este filtro, se mostrarán las líneas de gasto correspondientes y una suma de todas ellas en las tarjetas de información a modo de resumen.
Para seleccionar una cuenta contable, comienza a escribir en el campo “Cuenta contable” y selecciona el nombre de la cuenta deseada entre las opciones que aparecen en el desplegable, o bien, presiona la flecha de la derecha y desplázate por las opciones del desplegable hasta seleccionarla manualmente. Este filtro permite seleccionar varias cuentas contables a la vez.
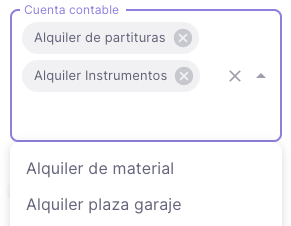
Para eliminar cuentas del filtro individualmente, pulsa en la “X” junto al nombre de la cuenta que se desea eliminar. Para deshacer complemente este filtro, pulsa en la “X” que aparece a la derecha del campo “Cuenta contable”. Volverán a mostrarse los resultados por defecto.
Por niveles analíticos
Este filtro, situado en el área de “más filtros”, permite que se muestren solo las líneas de gasto o ingreso que han sido clasificadas según determinados niveles analíticos.
El filtro dispone de tres campos (“Nivel analítico 1”, “Nivel analítico 2” y “Nivel analítico 3”), que se corresponden con cada uno de los grados de jerarquía de niveles que se hayan establecido.
Para seleccionar un nivel, comienza a escribir en alguno de los tres campos y selecciónalo entre las opciones que aparecen en el área desplegable, o bien, presiona la flecha de la derecha y desplázate por las opciones del desplegable hasta seleccionarlo manualmente. Este filtro permite seleccionar varios niveles en un mismo grado de jerarquía.
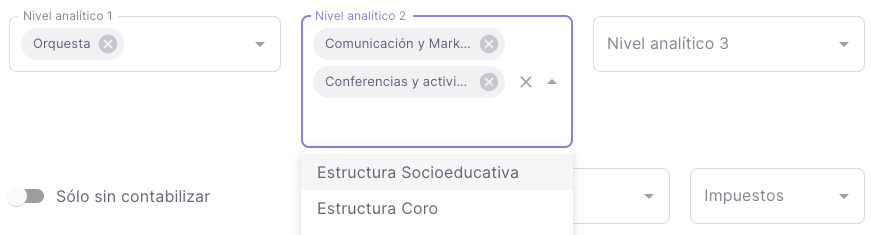
El filtro puede aplicarse a cualquiera de niveles de forma independiente, sin necesidad de completar los filtros de nivel superior.
Para eliminar elementos del filtro individualmente, pulsa en la “X” junto al nombre del elemento que se desea eliminar. Para deshacer complemente este filtro, pulsa en la “X” que aparece a la derecha del campo “Nivel analítico n”. Volverán a mostrarse los resultados por defecto.
Por tipo de ejecución
El filtro “Tipo de ejecución”, situado en el área de “más filtros”, permite que se muestren sólo aquellas líneas de gasto o ingreso cuya ejecución ha sido clasificada como factura, salario u otro tipo.
Al hacer clic sobre el campo, el desplegable permite, por tanto, seleccionar una de estas tres opciones:
Factura: muestra solo las líneas en las que se ha ejecutado una factura.
Salario: muestra solo las líneas en las que se ha ejecutado un salario.
Otro: muestra solo las líneas cuya ejecución se ha clasificado como otro tipo distinto a una factura o un salario (por ejemplo, tickets de comida o aparcamiento).
Una vez aplicado, se mostrarán sólo aquellas líneas marcadas con alguno de estos tres tipos de ejecución, mientras que las tarjetas de información mostrarán una suma de todas ellas a modo de resumen.
Para deshacer este filtro, presiona la “X” a la derecha de cada campo. Volverán a mostrarse los resultados por defecto.
Por estado de la ejecución
El filtro “Estado”, situado en el área de “más filtros”, permite que se muestren sólo aquellas líneas de gasto o ingreso que tienen en común el estado de ejecución en que se encuentran.
Al hacer clic sobre el campo, el desplegable permite seleccionar una de estas tres opciones:
Registrado: muestra solo aquellas líneas de gasto o ingreso cuyo estado de ejecución se encuentra marcado como “Registrado”.
Validado: muestra solo las líneas cuyo estado de ejecución está marcado como “Validado”.
Pagado/Cobrado: muestra solo las líneas cuyo estado de ejecución está marcado como “Pagado” (Gastos) o “Cobrado” (Ingresos).
Una vez aplicado, se mostrarán sólo aquellas líneas marcadas con alguno de estos tres estados de ejecución, mientras que las tarjetas de información mostrarán una suma de todas ellas a modo de resumen.
Para deshacer este filtro, presiona la “X” a la derecha de cada campo. Volverán a mostrarse los resultados por defecto.
Por impuestos
El filtro “Impuestos”, situado en el área de “más filtros”, permite que se muestren solo las líneas de gasto o ingreso que hayan aplicado determinados impuestos. Sólo se mostrarán aquellas líneas que hayan indicado impuestos en su etapa de ejecución.
Para seleccionar un impuesto, comienza a escribir en el campo “Impuestos” y selecciona el elemento entre las opciones que aparecen en el área desplegable, o bien, presiona la flecha de la derecha y desplázate por las opciones del desplegable hasta seleccionarlo manualmente. Este filtro permite seleccionar varios impuestos a la vez.
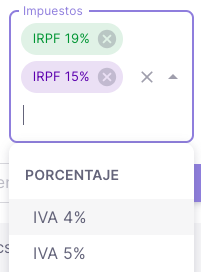
Para eliminar impuestos del filtro individualmente, pulsa en la “X” junto al nombre del impuesto que se desea eliminar. Para deshacer complemente este filtro, pulsa en la “X” que aparece a la derecha del campo “Impuestos”. Volverán a mostrarse los resultados por defecto.
Por estado de la contabilidad
Una vez se han ejecutado las líneas de gasto o ingreso, Weikos permite marcar si estas han sido contabilizadas, por ejemplo, en un software externo que utiliza la entidad específicamente para llevar la contabilidad.
Los filtros “Solo contabilizado” y “Solo sin contabilizar”, situados en el área de “más filtros”, permiten que se muestren solo las líneas de gasto o ingreso que hayan sido marcadas o no como contabilizadas:
“Solo contabilizado”: muestra únicamente las líneas de gasto o ingreso que han sido contabilizadas.
“Solo sin contabilizar”: muestra únicamente las líneas pendientes de contabilizar.
Al hacer clic sobre alguno de estos botones deslizantes, se mostrará activo y aparecerá coloreado.
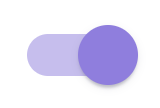
En este filtro, los botones deslizantes no son complementarios: activar uno, desactiva el otro.
Para deshabilitar completamente este filtro, asegúrate de que ambos botones deslizantes se encuentran inactivos.
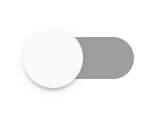
.png)