Añadir archivos PDF a una partitura
Al añadir una partitura en la Biblioteca de Weikos, esta puede hacer referencia a una partitura en formato físico —ubicada en el archivo de la institución—, a una partitura en formato digital o a ambos formatos.
En caso de disponer de los archivos digitales, Weikos permite incluirlos a una partitura ya introducida en el sistema. Esto posibilita que la partitura se pueda asignar a un proyecto y que sus archivos puedan estar disponibles para los intérpretes.
A continuación te explicamos paso a paso cómo incluir uno o varios archivos a una partitura.
1. Acceder a la partitura
Si la partitura aún no ha sido creada, antes debes comenzar el proceso de creación. En este artículo te mostramos cómo: Crear una nueva partitura
Si la partitura ya ha sido creada, dirígete a ACTIVIDAD > Biblioteca y selecciona la partitura a la que deseas añadir etiquetas.
Si la partitura ya ha sido asignada a un proyecto, puedes acceder desde ACTIVIDAD > Proyectos, seleccionar el proyecto sobre el que se desea añadir los archivos y acceder al apartado Partituras.
2. Activar el modo de edición
Una vez localizada la partitura a la que deseas añadir etiquetas, a su derecha, pulsa el icono con forma de lápiz.

3. Pulsar el botón «AÑADIR» del área “Archivos”
Ya activado el modo de edición, localiza la sección “Archivos” —justo después de los datos básicos y las etiquetas— y pulsa el botón «AÑADIR».
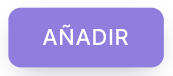
4. Subir los archivos PDF
Al pulsar el botón «AÑADIR» aparecerá un cuadro emergente donde añadir los archivos en el sistema de varias maneras:
Arrastrando los archivos de tu ordenador y soltando en el área del cuadro emergente.
Pegando: haciendo uso del comando Ctrl+V (en Windows) o Cmd+V (en Mac).
Navegando: al pulsar sobre esta palabra, se mostrará tu explorador y podrás seleccionar los archivos.
Asegúrate de que los archivos tienen formato PDF (.pdf). El sistema sólo permite este tipo de formato.
Cuando hayas añadido los archivos al cuadro emergente, pulsa en el botón «Subir [número] archivos», que indicará el número total de archivos a subir.
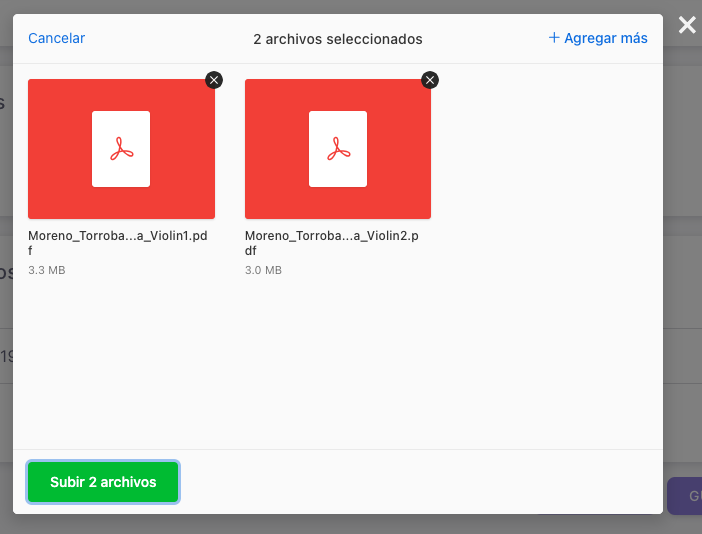
Si quieres subir más, pulsa en «+ Agregar más» del cuadro emergente, o bien, ya de nuevo en el área “Archivos”, repite el proceso desde el paso 3 pulsando de nuevo el botón «AÑADIR».
5. Asignar los instrumentos
Weikos permite relacionar el archivo de la partitura con su correspondiente instrumento. Esto es especialmente útil para que un archivo se pueda mostrar al músico que interpreta determinado instrumento y pueda hacer uso de la partitura. Se puede hacer de dos maneras:
Opción A
Una vez los archivos se han subido, se muestra la lista de archivos subidos y un área con el nombre “Instrumentos”. En este área, comienza a escribir el nombre del instrumento y/o selecciónalo en el desplegable.
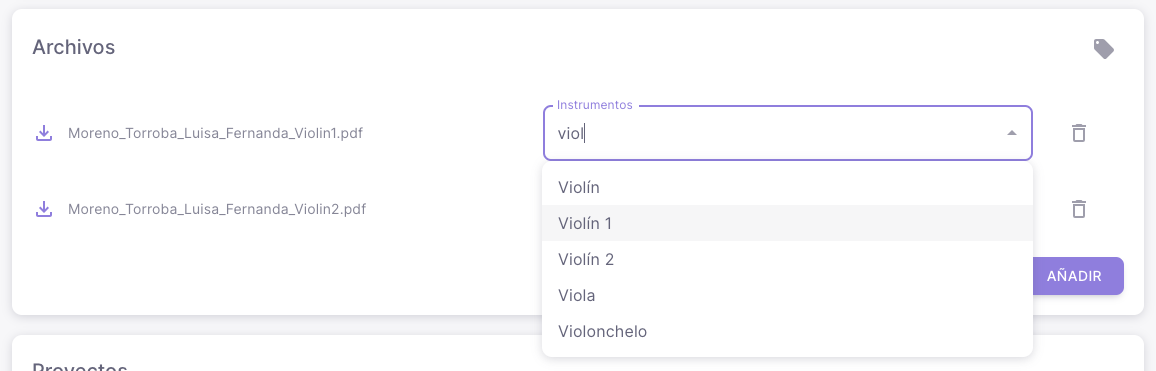
Una vez pulsado, las relaciones se crearán y se mostrarán mediante un código de colores.
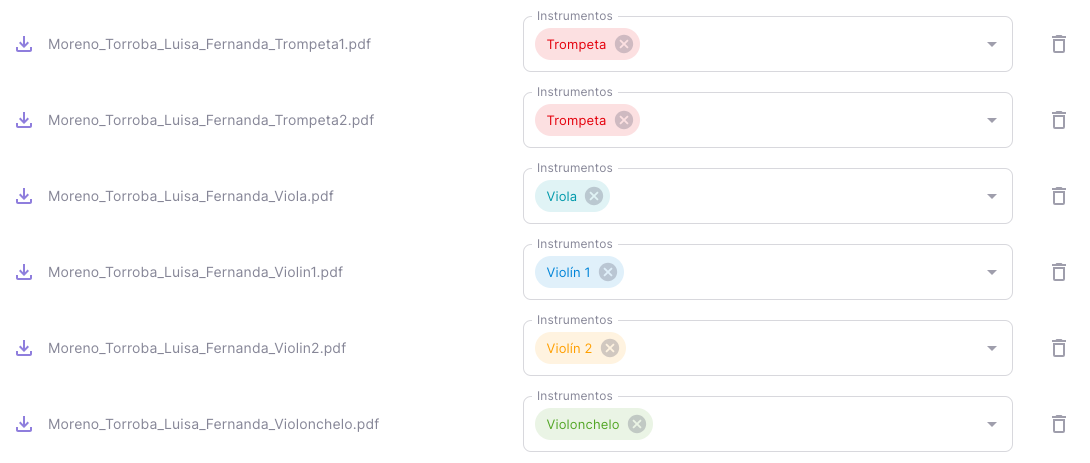
Para eliminar una relación de un archivo con un instrumento, pulsa en la “X” que aparece a la derecha del nombre del instrumento.
Si deseas eliminar el archivo y su relación, pulsa en el icono de la papelera.
Opción B
Es posible que el nombre de los archivos pdf no sea lo suficientemente descriptivo y no sea posible relacionar fácilmente los archivos con los instrumentos. Para ayudar en el proceso de relación de archivos con sus instrumentos, Weikos permite previsualizar los documentos.

Una vez los archivos se han subido al sistema, pulsa en el icono de la etiqueta situado a la derecha de la sección “Archivos”. Se abrirá el previsualizador del archivo, que permite dos funciones:
Por un lado, el previsualizador permite navegar por las páginas del documento pdf. Utiliza las flechas para moverte hacia adelante o hacia atrás en el documento.
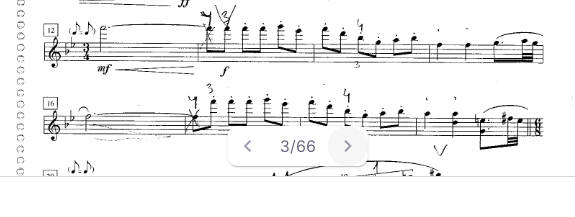
Por otro lado, el previsualizador permite también asignar instrumentos al archivo en la barra inferior. Para asignar instrumentos, comienza a escribir el nombre del instrumento en el área “Instrumento” y/o selecciónalo en el desplegable.
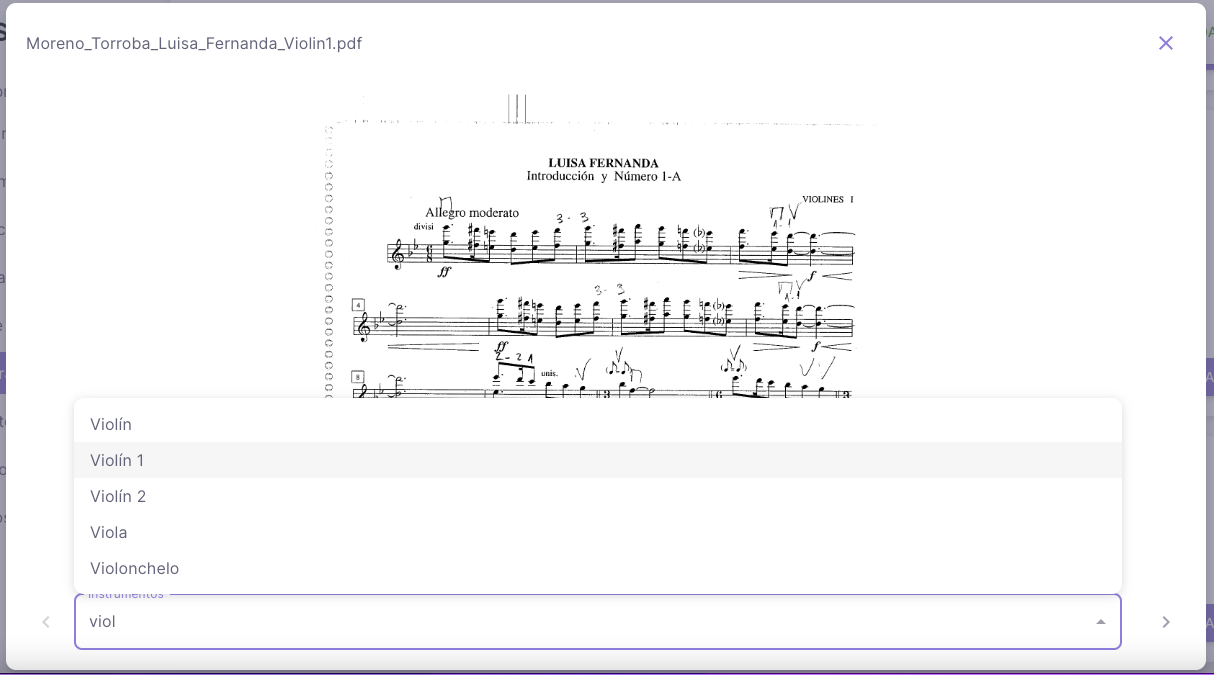
Una vez seleccionado, el instrumento se asignará y se generará una relación con el archivo.
Para seguir creando relaciones, utiliza las flechas a izquierda y derecha del área “Instruementos” para navegar entre los archivos subidos.
Para salir del previsualizador, pulsa la “X” de la parte superior derecha de la pantalla.
6. Guardar los cambios
No olvides pulsar el botón «GUARDAR» para conservar los archivos y sus relaciones. Se guardarán y el sistema te dirigirá al apartado Biblioteca, donde podrás visualizar toda tu lista de partituras creadas.
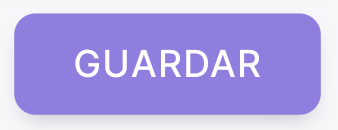
Si no deseas conservar los datos, simplemente haz clic en «CANCELAR». Los datos se perderán y regresarás al apartado correspondiente.
.png)