Crear una nueva partitura
En este artículo te mostramos cómo crear una partitura en el apartado Biblioteca. Esto nos permite clasificarlas y tenerlas disponibles para asignarlas a los diferentes proyectos.
Las partituras añadidas a esta sección pueden ser archivos digitales en formato pdf, o bien los datos necesarios para facilitar su localización en el archivo físico de la institución.
1. Acceder a Biblioteca
En el menú de Weikos, dirígete a ACTIVIDAD > Biblioteca. En este apartado se mostrará la lista de partituras previamente añadidas.
2. Pulsar el botón «AÑADIR»
Para añadir una nueva, pulsa el botón «AÑADIR», situado en la zona superior derecha de la pantalla. Te conducirá a la pantalla de creación de una nueva partitura.
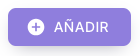
3. Rellenar los datos básicos
Ya en la pantalla de creación de una nueva partitura, en la sección “Datos” introduciremos lo siguiente:
Nombre del compositor o compositora: si no se ha creado con anterioridad, es posible añadirlo a la lista al comenzar a escribir su nombre y, posteriormente, haciendo clic en el botón “añadir” que surge en el desplegable.
Nombre de la obra
Observaciones que queramos incluir sobre la partitura (opcional), por ejemplo, si se trata de una versión para banda u orquesta de cuerdas.
4. Añadir etiquetas
Artículo principal: Añadir etiquetas a una partitura
Las etiquetas permiten optimizar la clasificación de las obras. Estas ayudan a especificar, por ejemplo, el tipo de soporte de las mismas (digital o papel) o las condiciones físicas en que se encuentra (buen estado o deteriorada)
En la sección “Etiquetas” y de manera opcional, es posible añadirlas pulsando el botón «AÑADIR».
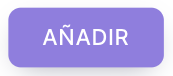
Al pulsar, se mostrarán dos tipos de áreas a rellenar:
Taxonomía: permite escoger una categoría de dato que queramos; por ejemplo, “soporte”.
Valor: permite escribir la variable que queramos asignar a la taxonomía previamente elegida; por ejemplo, “digital” o “papel”.
Pulsa en «AÑADIR» las veces que necesites para añadir tantas taxonomías y sus respectivos valores como desees.
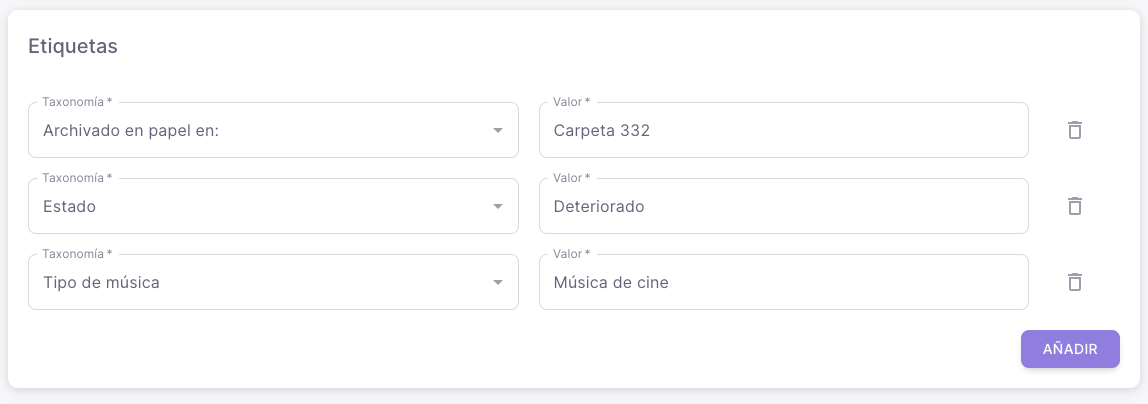
Si deseas eliminar una taxonomía y su valor, pulsa en el icono de la papelera.
5. Añadir archivos PDF
Artículo principal: Añadir archivos PDF a una partitura
Si se dispone de partituras digitales, es posible subir los archivos en formato pdf y asignar cada archivo a su respectivo instrumento.
Subir los archivos PDF
En la sección “Archivos” —justo después de los datos básicos y las etiquetas—, pulsa el botón «AÑADIR».
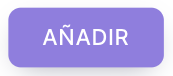
Aparecerá un cuadro emergente donde añadir los archivos en el sistema. Cuando hayas añadido los archivos al cuadro emergente, pulsa en el botón «Subir [número] archivos», que indicará el número total de archivos a subir.
Asignar cada archivo a su instrumento
Una vez los archivos se han subido, se muestra la lista de archivos y un área con el nombre “Instrumentos”. En este área, comienza a escribir el nombre del instrumento y/o selecciónalo en el desplegable para relacionar el archivo de la partitura con su correspondiente instrumento.
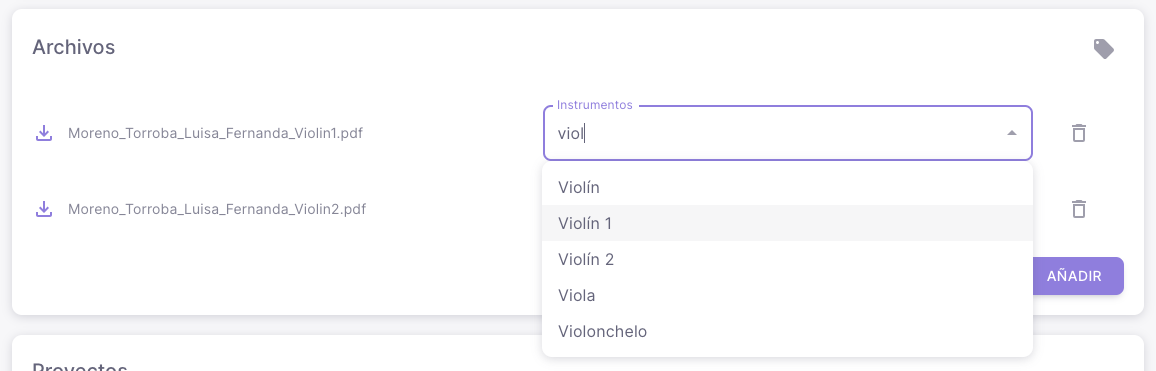
Una vez pulsado, las relaciones se crearán y se mostrarán mediante un código de colores.
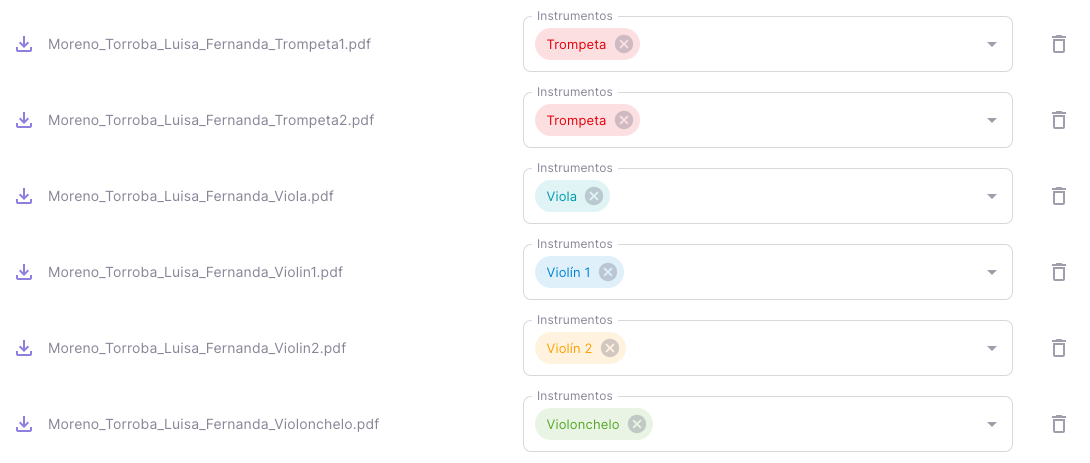

También puedes emplear el previsualizador de archivos pulsando en el icono de la etiqueta. Este previsualizador permite navegar por las páginas del documento pdf y también asignar instrumentos al archivo en la barra inferior.
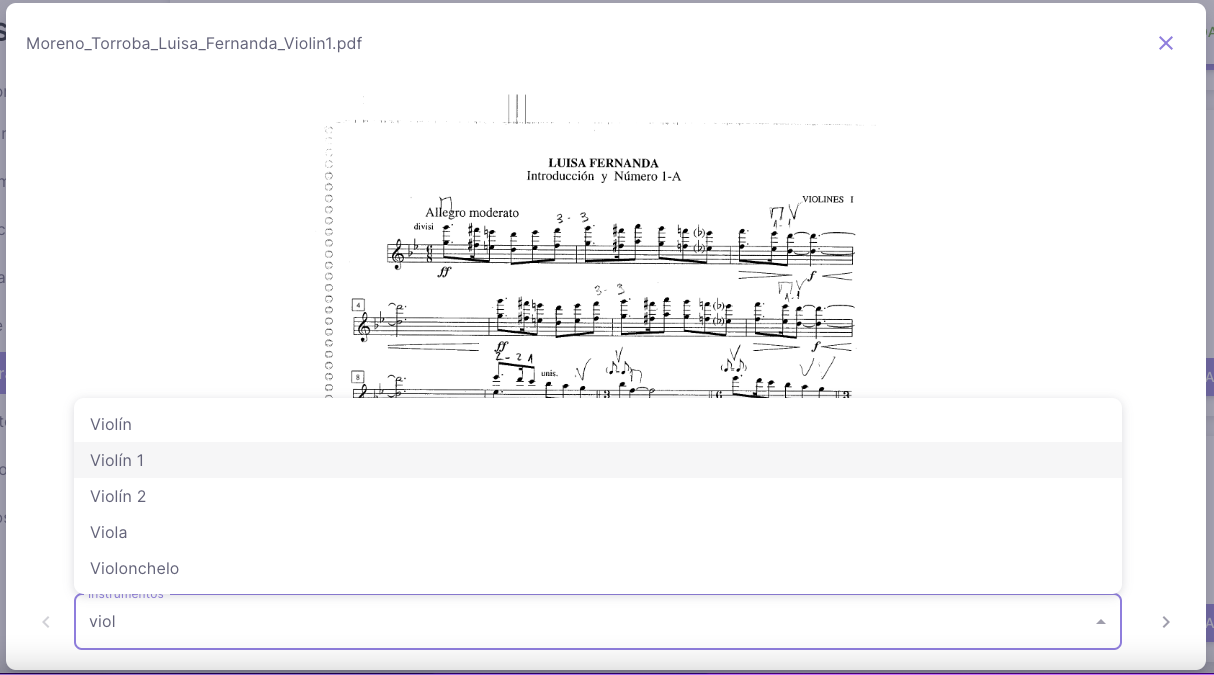
6. Asignar la partitura a un proyecto
Artículo principal: Asignar una partitura a un proyecto
Si deseamos asignar esta partitura a uno de nuestros proyectos ya creados, es posible hacerlo desde la sección “Proyectos”, situada en último lugar.
En la barra, comienza a escribir el nombre del proyecto o utiliza la flecha de la derecha para mostrar en el desplegable todos tus proyectos. Selecciona el proyecto deseado.

Desliza el botón como Visible si deseas que la partitura ya aparezca disponible a todos los y las músicos que participan en el proyecto
Pulsa en botón «AÑADIR» para asignar esta partitura a más proyectos.
Pulsa el icono de la papelera para eliminar la relación con el proyecto.
7. Guardar los cambios
No olvides pulsar el botón «GUARDAR» para conservar la nueva partitura. Se guardará y el sistema te dirigirá al apartado Biblioteca, donde podrás visualizar toda tu lista de partituras creadas.
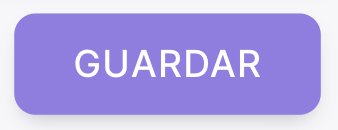
Si deseas seguir creado más partituras, pulsa en «GUARDAR Y CREAR NUEVO». Se guardará y el sistema te llevará a una nueva pantalla de edición donde seguir creando más partituras.
Si no deseas conservar los datos, simplemente haz clic en «CANCELAR». Los datos se perderán y regresarás al apartado correspondiente.
.png)