Asignar una partitura a un proyecto
Las partituras subidas al sistema pueden asignarse a uno o varios de los proyectos previamente creados. Por tanto, para realizar esta acción, primero debe existir un proyecto; aquí te explicamos cómo hacerlo: Crear un nuevo proyecto
La persona con los permisos adecuados para añadir las partituras también tiene la capacidad de activar u ocultar la visibilidad de los archivos incluidos en la partitura, de manera que estos puedan estar o no disponibles para los y las músicos que van a hacer uso de ellos.
Para asignar una partitura a un proyecto, sigue los pasos a continuación.
1. Acceder a la partitura
Si la partitura aún no ha sido creada, antes debes comenzar el proceso de creación. En este artículo te mostramos cómo: Crear una nueva partitura
Si la partitura ya ha sido creada, dirígete a ACTIVIDAD > Biblioteca y selecciona la partitura que deseas asignar a un proyecto.
También puedes acceder a la Biblioteca directamente desde el propio proyecto previamente creado. Dirígete a ACTIVIDAD > Proyectos, selecciona el proyecto sobre que deseas relacionar con una partitura y, en el menú, accede al apartado Partituras.
2. Activar el modo de edición
Una vez localizada la partitura a la que deseas relacionar con un proyecto, a su derecha, pulsa el icono con forma de lápiz. Se activará el modo de edición.

3. Seleccionar el proyecto
Una vez activado el modo de edición, dirígete la sección “Proyectos”, situada en último lugar.
En la barra, comienza a escribir el nombre del proyecto o utiliza la flecha de la derecha para mostrar todos tus proyectos en el desplegable.
Al seleccionar el proyecto deseado, la partitura quedará asignada al proyecto.
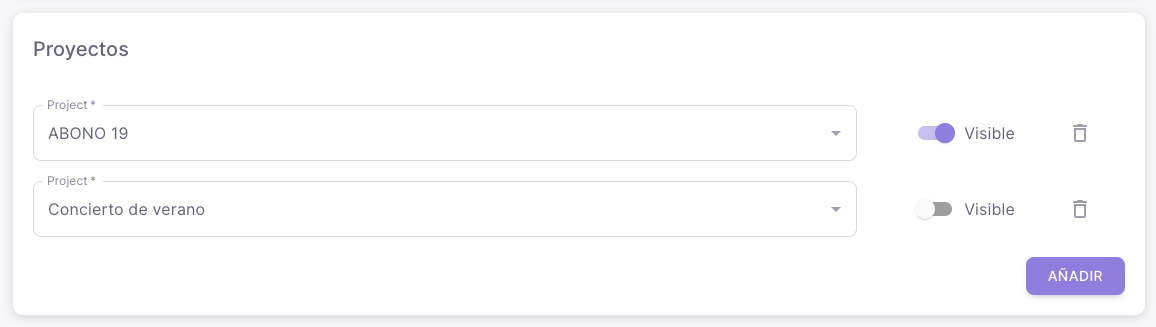
Pulsa en botón «AÑADIR» para asignar esta partitura a más proyectos.
Pulsa el icono de la papelera para eliminar la relación con el proyecto.
4. Establece la visibilidad
Desliza el botón como «Visible» si deseas que los archivos de la partitura aparezcan disponible para cada músicos que participa en el proyecto.
Si no deseas activar la visibilidad, mantenlo desactivado o desliza hasta que se muestre el botón en color grisáceo. Esta operación se puede volver realizar en cualquier momento.
5. Guardar los cambios
No olvides pulsar el botón «GUARDAR» para conservar los cambios. Se guardarán y el sistema te dirigirá al apartado Biblioteca, donde podrás visualizar toda tu lista de partituras creadas.
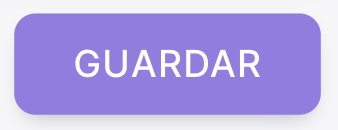
Si no deseas conservar los datos, simplemente haz clic en «CANCELAR». Los datos se perderán y regresarás al apartado correspondiente.
.png)